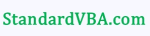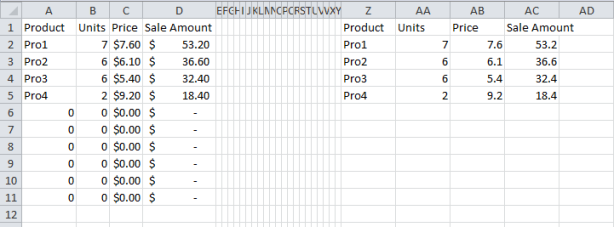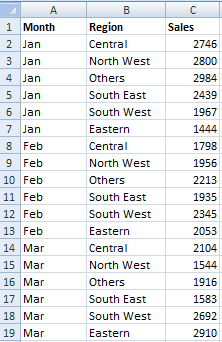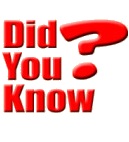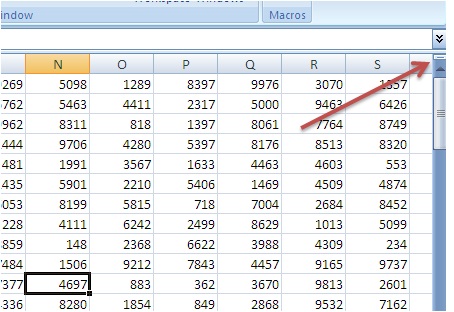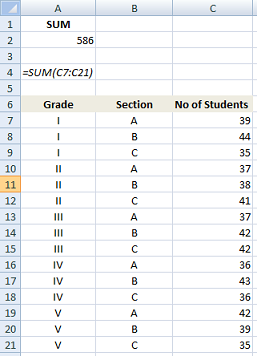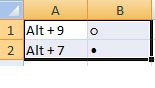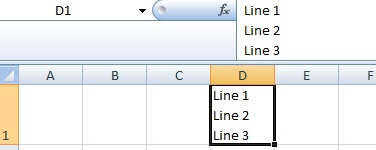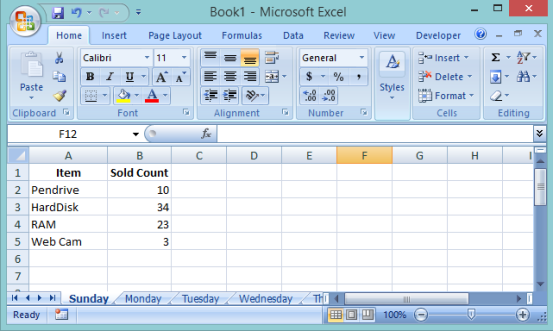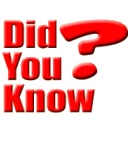 We have earlier discussed how to hide errors in a worksheet in this post. Today I’m going address another similar problem that is very commonly faced. There are various ways to tackle it and there is no right or wrong about it. I’m sharing what I prefer to use (because I find it very simple and easy to implement).
We have earlier discussed how to hide errors in a worksheet in this post. Today I’m going address another similar problem that is very commonly faced. There are various ways to tackle it and there is no right or wrong about it. I’m sharing what I prefer to use (because I find it very simple and easy to implement).
Suppose I have a data table in my dashboard that is referencing to another range. My table has 10 rows (A2:D11) that reference range Z2:AC11. As long as there is data in Z2:AC11, everything is fine.
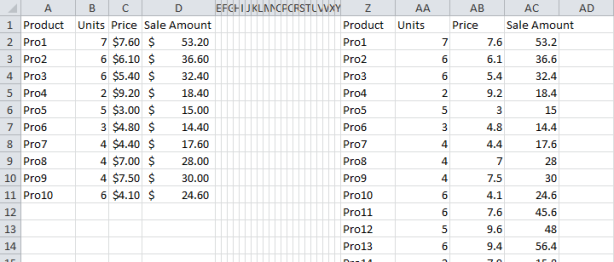 Now suppose that I have data only till row 4. In this case, my table shows 0’s which looks ugly and I’d rather prefer those cells to be blank. How do I solve this problem?
Now suppose that I have data only till row 4. In this case, my table shows 0’s which looks ugly and I’d rather prefer those cells to be blank. How do I solve this problem?